BUILDING MODIFIER RECIPES
Learn how to input your modifiers from your POS into Craftable as Modifier Recipes! Once entered, these recipes can be linked to the Modifier button. That way when a modifier is processed through the POS, the corresponding items are deducted.
Create the Modifier(s)
- Navigate to Recipes > Modifiers

- Click the +New Modifier button.
- Enter the Modifier Name and click +New Modifier.

Set the Base Size
If you have modifiers that change the volume of the thing that it is modifying, you can use the Base Type settings on the Modifier to indicate this (e.g. "Double", "Single", "Pint" "Pitcher", etc...). If creating pours, note that all pours made using our Pours tool will be automatically marked as Base Items. Otherwise, you can manually assign it to items within recipes or modifiers.
- Click the pencil icon next to Base Type above RU cost at the top right.
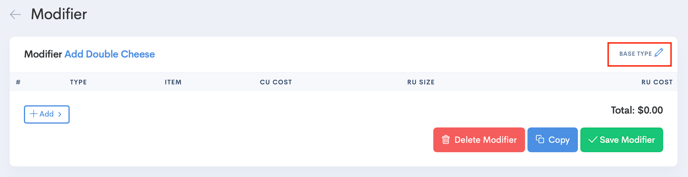
This will bring up a few selection options: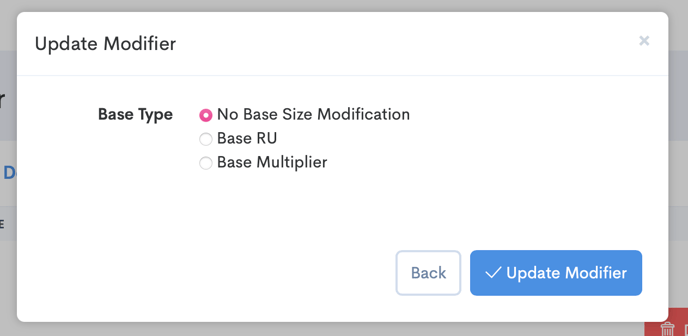
- No Base Size Modification - This is the default setting and tells the system that the size of all base ingredients should not be altered.
- Base RU (or Base Recipe Unit) - this changes the recipe size of the base ingredients within the recipe that is being modified.
For example - if you have a 1.5oz shot that is a pour and you have a modifier for ordering it on the rocks, which makes it a 2oz pour, select Base RU and enter 2oz for the Base RU. - Base Multiplier - this multiplies the recipe size of the base ingredients within the recipe that is being modified by a number.
For example - if you have a base recipe that is a 1oz pour and your modifier is for a double, which makes the pour 2oz, you should select Base Multiplier and enter 2.
Add/Remove Ingredients
- Click on +Add at the bottom and then select either Add Item or Add Subrecipe depending on what you're looking to add or remove.
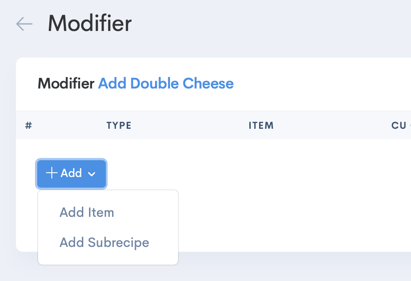
- Select the Item or Subrecipe to Add or Remove, and in the RU Size field enter how much of the item you're adding/removing, and then for Line Type select if it's being added or removed.
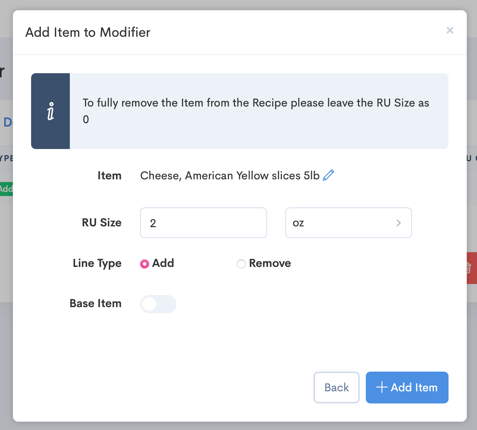
- If you are adding an ingredient, you can also flag it as a Base Item. This will allow you to use other modifiers to adjust the amount of that product.
- Example | If you ring up Vodka Soda | Tito’s | Double, you would use the “Double” modifier to update the amount of Tito’s, which would be flagged as a Base Item.
- If you're looking to remove an ingredient completely, keep the RU Size as 0 and select "Remove" for the Line Type.
- Example | "No Cheese" - you would select the Cheese item, put RU Size of 0, and Line Type of Remove. Now if you ring up Cheeseburger | No Cheese, the system would deplete the bun, the patty, lettuce, sauce, etc... but it would not deplete the cheese because the modifier removed it from the depletions.
- Example | "No Cheese" - you would select the Cheese item, put RU Size of 0, and Line Type of Remove. Now if you ring up Cheeseburger | No Cheese, the system would deplete the bun, the patty, lettuce, sauce, etc... but it would not deplete the cheese because the modifier removed it from the depletions.

Reminder - Building modifiers are only available if you have a POS integration. If you need to add an integration, please reach out to our Support Team!
