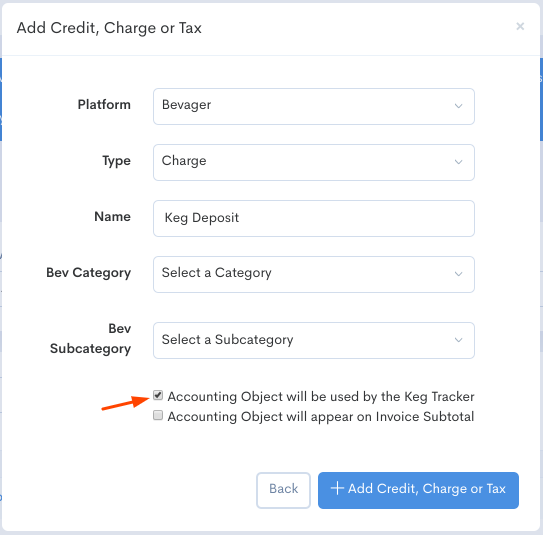CREDITS, CHARGES & TAXES
Within Books, you should set up any Credits, Charges, or Taxes that may be needed when receiving invoices. Once created you will be able to allocate specific GL Accounts to these objects on the GL Account Mappings page. Please keep in mind that if you manage your electronic invoices at Director then you will also manage your Credits, Charges & Taxes within Director Books.
Set up credits, charges, and taxes:
- Navigate to Books > Accounting tab > Credits, Charges & Taxes

- Click + Add Credit, Charge, or Tax.

Taxes
Select a Department, select “Tax” as the type, enter a name, and enter the tax rate (if you know it) in the tax rate field.

Depending upon your distribution method, this will apply that tax amount per line item based on the percentage entered.
Calculate Tax based on Tax Mappings:

Accounting Object will appear on Invoice Subtotal:
When you check the option "Accounting Object will appear on Invoice Subtotal," a new "Distribute" tab will become available on the screen.

Depending on the distribution option selected, you will need to choose what type of line items you want the tax to be distributed to items, charges, and/or discounts.
You can specify whether the tax should consistently apply to certain line item types in Books, or select the distribution method for each individual invoice, allowing for flexibility in how the tax is allocated.
Examples - Sales Tax, City/County/State Liquor Tax, Sugar Tax


Credits & Charges
Select a Department, choose either “Credit” or “Charge” as the type, and enter a Name.
If this object should be distributed across lines or appear in the Invoice Subtotal, click the checkbox next to “Accounting Object will appear on Invoice Subtotal”.
When you check the option "Accounting Object will appear on Invoice Subtotal," a new "Distribute" tab will become available on the screen. Within this tab, you can choose how to allocate the line item or opt for "Not Distributed" if you prefer not to distribute it. Each distribution method is accompanied by a description, allowing you to determine which option best suits your needs.
Here's a tip: Determine whether the distribution should influence the item's CU Price. If you prefer that it remains unaffected, you should choose either "Not Distributed" or "Distribute to the Largest Amount." Selecting any of the other three options will result in an impact on the CU Price of the item.
For more information on CU Price see the article titled "Understanding CU Price".

If the charge/credit should remain as a line on the invoice then pick the relevant Category for the department.
When viewing reports the Credit/Charge will be allocated to Categories based on this selection. If the object is either a Keg Deposit or Keg Credit you should select the checkbox next to “Accounting Object will be used by the Keg Tracker” so that your keg numbers can be tracked.
Credits Examples - Keg Returns, Discounts
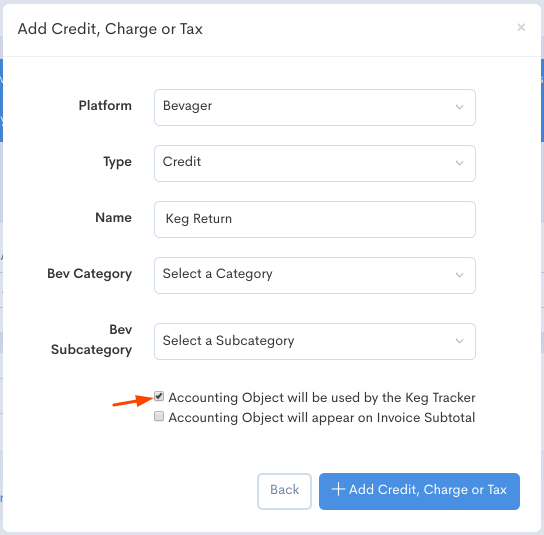
Charges Examples - Keg Deposit, Delivery Fees, Container Deposit Fee