FLAGGING AUDIT ITEMS FOR RECOUNT
Accounts with Director can set parameters that flag items when they fall outside of variance settings.
Accounts with Director have the ability to establish specific parameters on the Director Configuration page that identify items deviating from set variance thresholds, prompting auditors to do recounts on those flagged items.
The items that are flagged will be emailed in an Excel file to designated users. The re-counts can be done in the Excel file or by re-opening the audit in Craftable.
Do you struggle with counts potentially being entered incorrectly in Audits for one or more of your locations?
Immediately after closing the audit, the user that closed the audit will receive a list via email to enter recounts items if necessary.
- If the user does not have permission to access Director-level settings and Actual vs. Theoretical reporting, they will be unaware of the reasons for being prompted to recount these items.
This enables auditors to verify audit counts, eliminating the need for additional trips to recount items or waiting for inventory adjustments. After completing the recount, users with the appropriate permissions can reopen the audit to make necessary adjustments to the counts.
Additionally, all items that are flagged for review will be marked with a bell, which you can filter for using the Recount filter, on the Closed Audit.
Configuration
- At Director, click on your name in the upper right-hand corner and select Director Settings > Director Configuration.
- Scroll down and toggle on Flag Audit Items for Recount.
- The parameters on how to flag audit items for review will appear once the setting is activated.

Note: An item will be flagged for recount if any of these conditions are met. Items do not need to meet multiple or all parameters to be flagged.
Audit Recount Email Notifications: Here you can enter additional addresses to receive the report. Note that the entered emails will receive the report for all the stores in the brand. The report can also be sent to specific individuals via email, in addition to the user who closes the audit.
Flag Zero Count: Turning this on will flag any items that have a zero count. Items might just be simply out of stock, or this might mean items were missed in the audit count. (If items are appearing with zero counts that will no longer be ordered, consider making these items inactive (include hyperlink).)
Positive Variance % Threshold: Leaving this field with a zero will inactivate this parameter. To flag any positive variance, we suggest entering .01 or entering the % amount where you want to flag items above that threshold.
Negative Variance % Threshold: Leaving this field with a zero will inactivate this parameter. To flag any negative variance, we suggest entering -.01 or entering the -% amount where you want to flag items below that threshold.
Amount Variance Threshold: This will flag items outside of this amount whether positive or negative variance dollar amounts. For example, setting at $200 will flag items with -$200 variance or lower and +$200 variance or greater. - Scroll to the bottom and select Save Configuration
Once Setting is Activated
- Conduct and close an audit.
- Auditor and additional emails set at Director Receives ‘Audit Flagged Items for Review Report’. Only items flagged for recount will be included in the report.
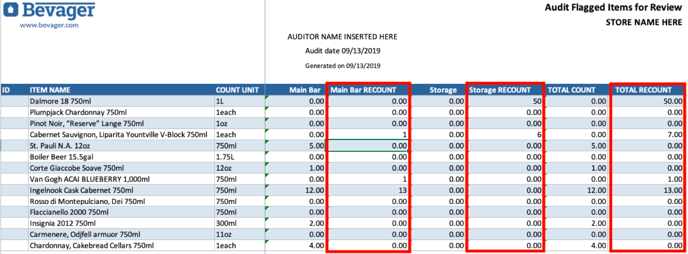
The report will have the first count numbers in each storage location column and next to it will be the storage location RECOUNT column.
All data on this sheet is locked and the auditor will only be able to enter recount numbers in the columns marked RECOUNT. These columns will also total across to the TOTAL RECOUNT column. - Reopen audit for correction and close final audit.
This report can be used by someone with the permission to ‘Reopen Audits for Correction’ to adjust audit counts, and then close the audit again.
