Gestión de Botellas de Vino Encorchadas
Cuando se descubre una botella de vino con corcho en su inventario, a menudo puede haber un intervalo de tiempo considerable entre el momento en que se compró el inventario en una factura de proveedor y el momento en que se abren realmente las botellas con corcho, lo que hace que no resulte práctico marcar en rojo una partida de la factura.
Suponga que aprueba una factura de proveedor que contiene una caja de vino el 03/01.

Usted abre una botella tapada de la caja dos meses después, el 05/01. Consulte los pasos que se indican a continuación sobre las mejores prácticas para solicitar un crédito y eliminar las existencias.
Creación y Envío de Abonos por Correo Electrónico
- Vaya a Seguidores > Abonos desde la navegación.

- Seleccione + Nuevo abono.

- Introduzca los Datos del Abono.

4. Seleccione + Añadir línea de abono.

5. Introduzca los detalles de la línea de abono y haga clic en Actualizar línea de abono.
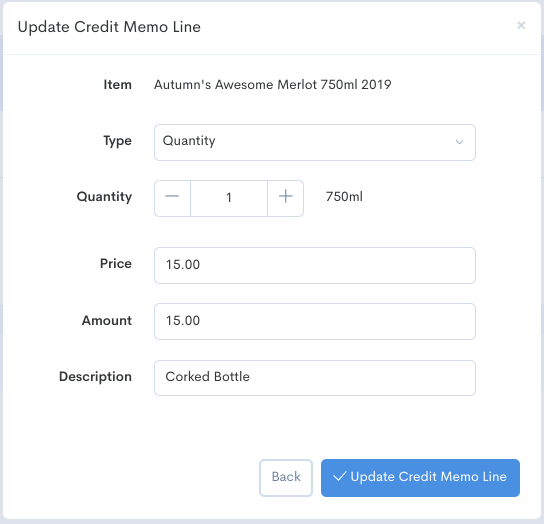
6. Seleccione Email Rep para enviar una nota de crédito a su proveedor solicitando un crédito.
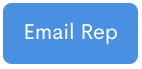
Trasladar La(s) Botella(s) De Vino Con Corcho Fuera de Su Inventario
- Seleccione Inventario > Transferencias en la navegación.

- Seleccione + Nueva transferencia.

- Introduzca la fecha de la transferencia, seleccione Transferir fuera y haga clic en + Nueva transferencia.

- Haga clic en + Añadir línea de transferencia.

- Detalles de la línea de transferencia completa.

Procesamiento Del Crédito a Través de la Factura Manual Del Proveedor
- Seleccione Facturas > Facturas de proveedores en la navegación.

- Haga clic en + Nueva factura.

- Complete los detalles de la nueva factura.

- En la factura del proveedor, haga clic en + Añadir > Añadir crédito.

- Añadir línea de crédito a la factura.

- Aprobar la factura del proveedor.

Tramitación de Créditos Mediante Factura Electrónica
- Seleccione Facturas > Facturas de Proveedor.

- Seleccione la factura que necesita tramitar.

- Seleccione la partida electrónica negativa no mapeada.
**Nota** Los proveedores a menudo introducen el nombre de un artículo que describe un crédito.
- Asigne la partida electrónica negativa a la partida de inventario.

- Termine de mapear la linea de credito.

- Revise la factura electrónica y seleccione 'Hecho' para generar la factura del proveedor.

- Revise la factura del proveedor. Puede crear una nota, si se desea.

- Aprobar la factura del proveedor.

Algunas cosas a tener en cuenta
- La aprobación de créditos con cantidades y/o importes negativos no afectará al nivel de inventario de un artículo ni al precio de la UC.
