MANAGING CORKED WINE BOTTLES
When a corked wine bottle is discovered in your Inventory, there may oftentimes be a substantial time gap between when the Inventory was purchased on a Vendor Invoice and when the corked bottle(s) is opened making red-lining an invoice line item impractical.
Assume you approve a Vendor Invoice containing a case of wine on 03/01. 
You open a corked bottle from the case two months later on 05/01. Refer to the steps below on best practice for requesting a credit and removing in-stock inventory.
Creating & Emailing Credit Memo
- Navigate to Trackers > Credit Memos from navigation.

- Select + New Credit Memo.

- Enter Credit Memo details.

- Select + Add Credit Memo Line.

- Enter Credit Memo Line details and click Update Credit Memo Line.
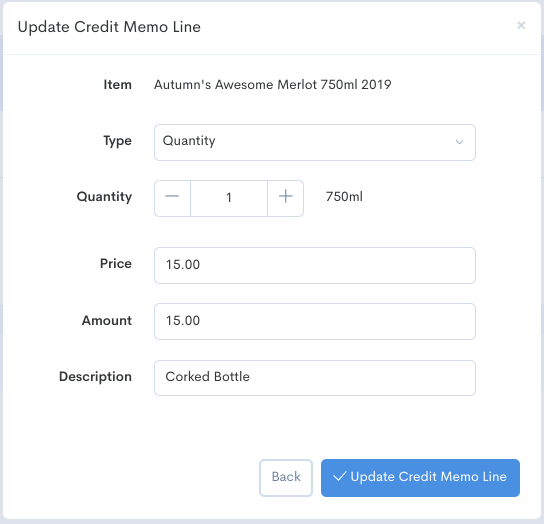
- Select Email Rep to send Credit Memo to your Vendor requesting a Credit.
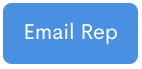
Transferring Corked Wine Bottle(s) out of your Inventory
- Select Inventory > Transfers from navigation.

- Select + New Transfer.

- Enter Transfer Date, select Transfer Out and click + New Transfer.

- Click + Add Transfer Line.

- Complete Transfer Line details.

Processing Credit via Manual Vendor Invoice
- Select Invoices > Vendor Invoices from navigation.

- Click + New Invoice.

- Complete New Invoice details.

- On Vendor Invoice, click + Add > Add Credit.

- Add Credit line to Invoice.

- Approve Vendor Invoice.

Processing Credit via Electronic Invoice
- Select Invoices > Vendor Invoices from navigation.

- Click on Electronic Invoice

- Select unmapped negative Electronic line item.
**Note** Vendors will oftentimes enter the name of an Item describing a Credit.
- Map negative Electronic line item to Inventory item.

- Map credit line.

- Review Electronic Invoice and select Done to generate Vendor Invoice.

- Review Vendor Invoice. Create Note, if desired.

- Approve Vendor Invoice.

Some things to keep in mind
- Approving Credits with negative Quantities and/or Amounts will not impact an Item's inventory level or CU Price.
