Tomando tu Primer Auditoría
Si es tu primera vez tomando una auditoría en la plataforma, ¡Bienvenido! 👋
Preparación Para Tu Primera Auditoría
Si tiene tiempo antes de comenzar su auditoría, recomendamos tomar los siguientes pasos:
- Observa este video con instrucciones para tomar tu primera auditoría.
Realice una auditoría de práctica a través de un recorrido guiado, ¡simplemente haga clic aquí!
- ¡Haga una auditoría de práctica! Mientras nadie haya comenzado a realizar una auditoría real, puede hacer clic en Iniciar Nueva Auditoría, practicar la introducción de recuentos y asegurarse de hacer clic en Eliminar Auditoría al final para que los recuentos de su práctica no se incluyan en su auditoría real. Para iniciar una nueva auditoría, haga clic en Inventory > Audit > Start new Audit. Cuando haya terminado, haga clic en Save and Continue y seleccione Delete Audit.
- Establezca los nombres de los almacenes y luego la disponibilidad de los artículos. Si tiene tiempo, puede incluso hacer que el sistema se pliegue a la estantería introduciendo las ubicaciones de las papeleras.
- ¿Planeas usar tu teléfono o tableta? 📱 Puedes usar una de nuestras Apps o simplemente navegar a app.craftable.com para iniciar sesión y empezar.
Durante Tu Primera Auditoría
- Comience seleccionando el nombre del área de almacenamiento en la que se encuentra físicamente en la parte superior izquierda, y luego comience a introducir los recuentos.
- Para introducir un recuento basta con hacer clic en el nombre del artículo:

- A continuación, introduzca el recuento del artículo utilizando los botones de la calculadora:
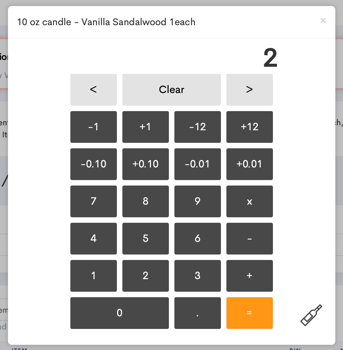
Asegúrese de introducir el recuento del artículo en relación con la Unidad de Recuento. Este es el número y la unidad de medida al final del Nombre del artículo, y define en qué tamaño debe contarse un artículo.
- A continuación, introduzca el recuento del artículo utilizando los botones de la calculadora:
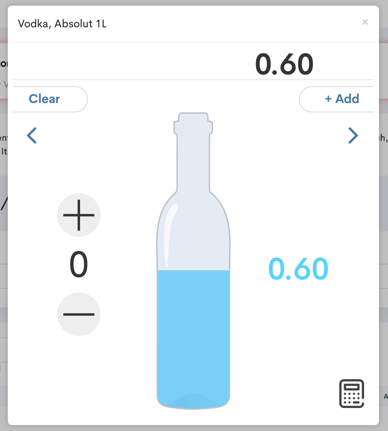
-
Si está contando en Bevager, puede que le resulte mejor la opción de recuento deslizante de botellas, especialmente si está contando botellas abiertas. Sólo tienes que hacer clic en el icono de la botella en la parte inferior derecha de la calculadora para cambiar a este modo, en el que puedes añadir botellas llenas utilizando el gran signo más de la izquierda, o hacer clic en la botella y arrastrarla para seleccionar lo llenas que están las botellas parciales. Haz clic en la calculadora en la parte inferior derecha para volver a la calculadora.
-
¿Faltan artículos? Es posible que al hacer el recuento, descubra que algunos artículos que deben ser inventariados no estaban incluidos en su carga inicial. Sólo tiene que hacer clic en el botón Añadir en la parte superior de la pantalla, seleccionar New Item y añadir el elemento en ese momento. Una vez que navegue de nuevo a la Auditoría, estará disponible en su Auditoría actualmente abierta.
Cierre de la Auditoría
- Asegúrese de que todos los miembros de su equipo han terminado el recuento y han hecho clic en "Sync" en sus dispositivos para asegurarse de que todos los recuentos sin conexión están sincronizados.
- Para cerrar la auditoría, haga clic en Save & Continue > Close Audit. En la pantalla "Confirm your Audit Date", seleccione la fecha en la que los recuentos fueron precisos al final de esa fecha. (Por lo tanto, si comienza a contar el domingo por la noche y termina el lunes por la mañana, debe seleccionar la fecha del domingo). A continuación, seleccione la casilla de verificación de abajo para confirmar.
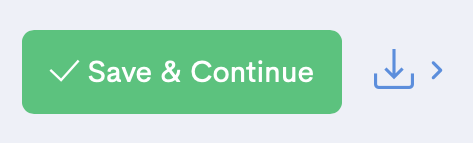

- En la pantalla "Add your POS Sales" puede elegir entre Categoría, Total, o No Disponible. Le recomendamos que ingrese algunas ventas de POS (TPV) para que pueda obtener su % de costo. En el lado de Bevager usted debe seleccionar típicamente Categoría y en el lado de Foodager usted debe seleccionar típicamente Total. Si su TPV está integrado y sus grupos de TPV están asignados, esto se rellenará con los números de ventas de su TPV, pero incluso si no tiene la integración puede ejecutar un informe desde su TPV e introducir los números de ventas.
- En la siguiente pantalla, "Close Audit", puede optar por introducir una nota o simplemente dejarla en blanco, y luego seleccionar Close Audit.

